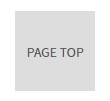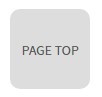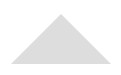このブログをリニューアルした際に、トップへ戻るボタンを設置しました。スクロールすると画面の右下にフワッと出てくるボタンです。少し長いページの場合、あると中々便利だと思います。一番下まで行って、またスクロールで一番上まで戻る・・・個人的には結構ストレスです。
ひと昔前だと、ページの最下部にボタンがポンと置いてあるだけなのが普通でしたが、逆に考えると、ページの一番下まで行かないと、簡単にページ上部に戻れないという、今考えると本末転倒な感じでした。
そんなトップへ戻るボタン(もっと簡単な言い方無いんですかね?)ですが、今回紹介する設置方法でしたら、タイトルにもある通り、少しスクロールすると常に画面に表示されるので、ユーザー目線で考えても意外と使いやすいんじゃないかな?と思っています。コピペですぐに設置できるので、興味があったら試してみてはいかがでしょうか?
基本の設置方法
まず<head>タグ内で、下記のようにjqueryとjavascriptを読み込ませます。
<script src="https://ajax.googleapis.com/ajax/libs/jquery/2.1.4/jquery.min.js"></script>
<script type="text/javascript">
$(function() {
var topBtn = $('#page-top');
topBtn.hide();
$(window).scroll(function () {
if ($(this).scrollTop() > 100) {
topBtn.fadeIn();
} else {
topBtn.fadeOut();
}
});
topBtn.click(function () {
$('body,html').animate({
scrollTop: 0
}, 500);
return false;
});
});
</script>
はてなブログの場合は、「ダッシュボード」>「設定」>「詳細設定」の、「検索エンジン最適化」という項目にある、「headに要素を追加」にコピペしてください。
7行目にある
if ($(this).scrollTop() > 100) {
「100」という数値が、ボタンが出てくるまでのスクロールの距離になります。お好みに応じて適当にいじってみてください。変になったら100に戻せば良いだけなので。
HTML部分を追記する
ページの下の方に下記のHTMLを追記してください。僕はいつもは<footer>の直前くらいに記述します。
<p id="page-top"><a href="#wrap">PAGE TOP</a></p>
はてなブログの場合は、「ダッシュボード」>「デザイン」>「カスタマイズ」>「フッタ」にコピペで。
CSS部分を追記する
CSSファイルに下記ソースを追記してください。
#page-top {
position: fixed;
bottom: 20px; /*画面の下から測ったボタンの位置*/
right: 20px; /*画面の右から測ったボタンの位置*/
font-size: 77%;
}
#page-top a {
background: #ddd; /*ボタンの色*/
text-decoration: none;
color: #555; /*ボタン内のテキストの色*/
text-align: center;
display: block;
border-radius: 40px;
width: 80px;
height: 45px;
padding-top: 35px;
}
#page-top a:hover {
text-decoration: none;
background: #eee; /*カーソルを当てた際のボタンの色*/
}
はてなブログの場合は、「ダッシュボード」>「デザイン」>「カスタマイズ」>「デザインCSS」にコピペで。
ボタンにカーソルを当てたときに、ボタン内のテキストの色も変えたいときは、3つ目のCSSを以下のようにしてください。
#page-top a:hover {
text-decoration: none;
background: #eee;
color: #000; /*カーソルを当てた際のボタン内のテキストの色*/
}
なお、今回参考にさせてもらったサイトはこちらです。他にも色々と面白い動きの設定方法が丁寧に書かれているので、ぜひご覧になってはいかがでしょうか?
www.webopixel.net
バリエーション
正方形
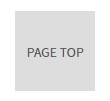
#page-top {
position: fixed;
bottom: 20px;
right: 20px;
font-size: 77%;
}
#page-top a {
background: #ddd;
text-decoration: none;
color: #555;
text-align: center;
display: block;
width: 80px;
height: 45px;
padding-top: 35px;
}
#page-top a:hover {
text-decoration: none;
background: #eee;
}
角丸正方形
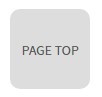
#page-top {
position: fixed;
bottom: 20px;
right: 20px;
font-size: 77%;
}
#page-top a {
background: #ddd;
text-decoration: none;
color: #555;
text-align: center;
display: block;
border-radius: 10px;
width: 80px;
height: 45px;
padding-top: 35px;
}
#page-top a:hover {
text-decoration: none;
background: #eee;
}
三角ボタン
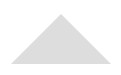
HTMLはこちら
<p id="page-top"><a href="#wrap"></a></p>
CSSはこちら
#page-top {
position: fixed;
bottom: 20px;
right: 20px;
}
#page-top a {
text-decoration: none;
color: #555;
display: block;
width: 0;
height: 0;
border: 40px solid transparent;
border-bottom: 40px solid #ddd; /*#dddがボタンの色*/
}
#page-top a:hover {
text-decoration: none;
border-bottom: 40px solid #eee; /*#eeeがカーソルを当てた際のボタンの色*/
}